KiCADを使用してプリント基板を注文するところまでやります。届いたら追記します。 使用するKiCADは5.0.2です。
目次
- kicadとは
- インストール
- 基板データの作成
- 製造データの出力
- Elercowに注文
- 雑談
KiCADとは
KiCADとは、回路図とプリント基板のレイアウトを作れるEDA(Electronic Design Automation、電子設計自動化ツール)で、無料で使用することが出来ます。CADの一種です。=>KiCad EDA
用途
回路を作るとき、部品の数がめちゃくちゃ多いだとか、回路を小さく軽くしたいというようなことがあります。そういうとき、プリント基板で作るということがあります。プリント基板というのは、配線が銅などでプリントしてある基板で、部品をつけるだけでいいという優れものです。KiCADはそのプリント基板を設計するときに活躍するツールで、なんとタダ!素晴らしいですね。
実際に作るときには、データを作って、そのあと外注するか自分でプリントすることになります。今回は注文してみたいと思います。
機能
KiCADは以下のCADがセットになっています。
- KiCad プロジェクト・マネージャ
- Eeschema 回路図エディタ (回路図とコンポーネント)。
- CvPcb フットプリント・セレクタ。部品の足下の穴の位置や大きさ、銅の形などの情報を制作する。
- Pcbnew PCB レイアウト。回路図にしたがってフットプリントが現れ、それを配置したり配線したりする。
- GerbView ガーバー・ビューア。制作した製造データを確認する。
- Bitmap2Component ビットマップをコンポーネントやフットプリントに変換。
- PCB Calculator コンポーネント、線幅、電気的安全間隔、カラーコード等のための計算機。
- Pl Editor 図枠エディタ。
kicadことはじめから抜粋
インストール
インストーラにした従えばオッケーです。Download | KiCad EDA
基板の設計
回路図の作成
私は今後つくるラジコンに搭載する赤外線受信回路をプリント基板にします。なるべく小さく、軽くし、かつ今後使いまわしできるようにするためです。動作確認とかやってないので今後変わる可能性は大ですが、まあとりあえずやってみようということで。 やり方は前述のkicadことはじめPDFにそって作業すればオッケーでしたので、申し訳ありませんが詳細は書きません。
- オペアンプマークでコンポーネント(部品)を選び、緑の線で配線します。GNDマークから電源の類いが選べます。回路図が完成したらてんとう虫マークでチェックします。電源、GNDがついていないとここでエラーをはきますので注意してください。
- ライブラリにない部品は自分で作らなければいけません。下記リンクで大量のコンポーネントを作ってくださった方のgitに飛べます。ダウンロードしたら、設定/パスの設定 からパスを設定できます。 nosuz/kicad-lib - GitHub GitHubからダウンロードする方法

回路図が完成したらてんとう虫マークでチェックし、問題がなければNETと書いてあるマークでネットリストを作成します。問題なければシンボルをフットプリントと関連付けます。それぞれの部品を調べながらフットプリントを選びます。新しいコンポーネントを作った場合、ここでフットプリントが見つからない場合は設定/パスの設定 からパスを設定できます。
必要なら部品表を作成しますが、私は部品表を作成できませんでした。なんででしょうね。バージョンに問題あるっぽい?です。
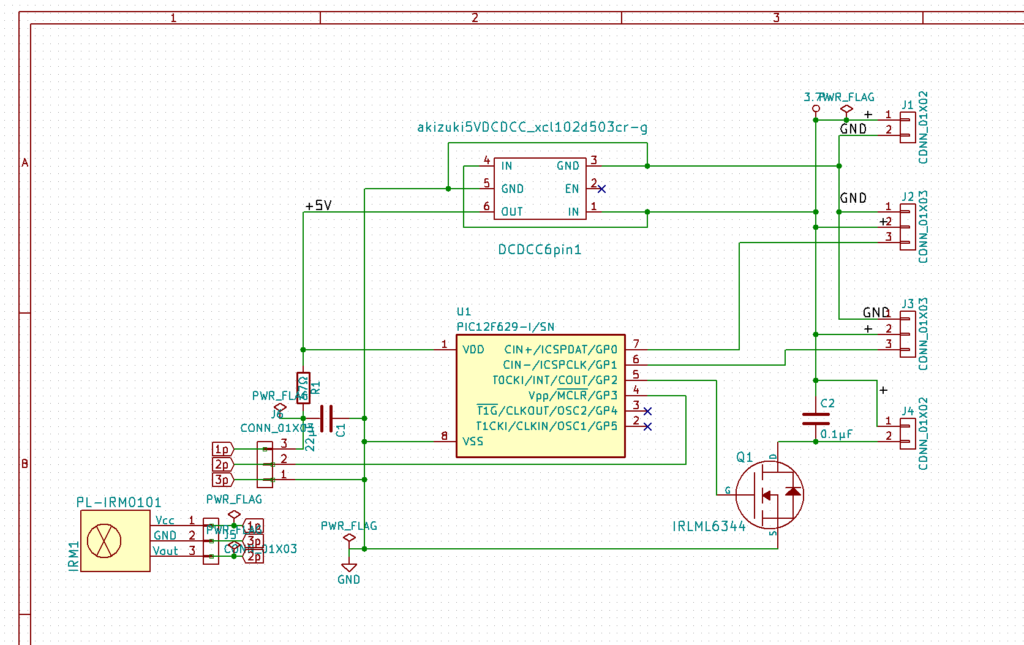
PICマイコンでつくるインドア・プレーン―ラジコン飛行機を作って飛ばそう (電子工作シリーズ)
新規コンポーネントの作成
私の場合、秋月の変圧器はライブラリに無かったのでコンポーネントを新しく作る必要がありました。(5V出力昇圧DCDCコンバーター)。新規コンポーネントを作成する場合、回路図とフットプリントをそれぞれ作成して関連付けをします。Eeschema(回路図エディター)の上側ツールバーのオペアンプマークからシンボルライブラリーエディターを呼び出して回路図を作ります。
ファイル/新規ライブラリー か ファイル/ライブラリーの追加 からスタートします。作成するときの注意点は2つです。1つはパス、もう1つはピンのエレクトリックタイプです。
- パス:回路図、フットプリントで関連付けるため、どのフォルダに入れたのかを覚えておきましょう。回路図エディターの 設定/パスの設定 からパスを設定できます。権限がありませんというメッセージが出てきたら、windowsの場合KiCADを起動するときに 右クリック/その他/管理者権限で実行 から開きます。
- ピンのエレクトリックタイプ :ICなどは、動作に関係があるpinの他に電源供給用のpinやGNDのpinがあります。pinごとに、入力専用、出力専用、入出力兼用などという設定をしておくと回路図のエレクトリックルールチェックでミスがわかりやすくなります。ただ、ライブラリーを作成する時点で間違えると正しくてもエラーが出るので注意が必要です。よくわからないうちは パッシブ にしておけば大丈夫です。
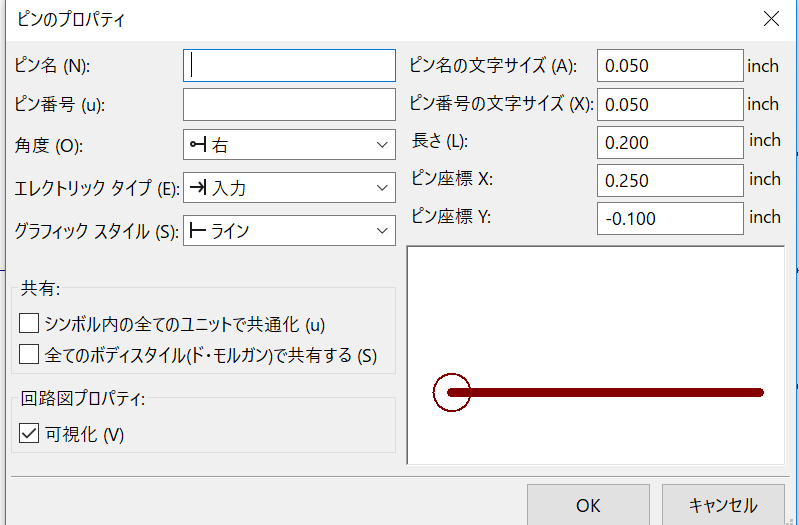
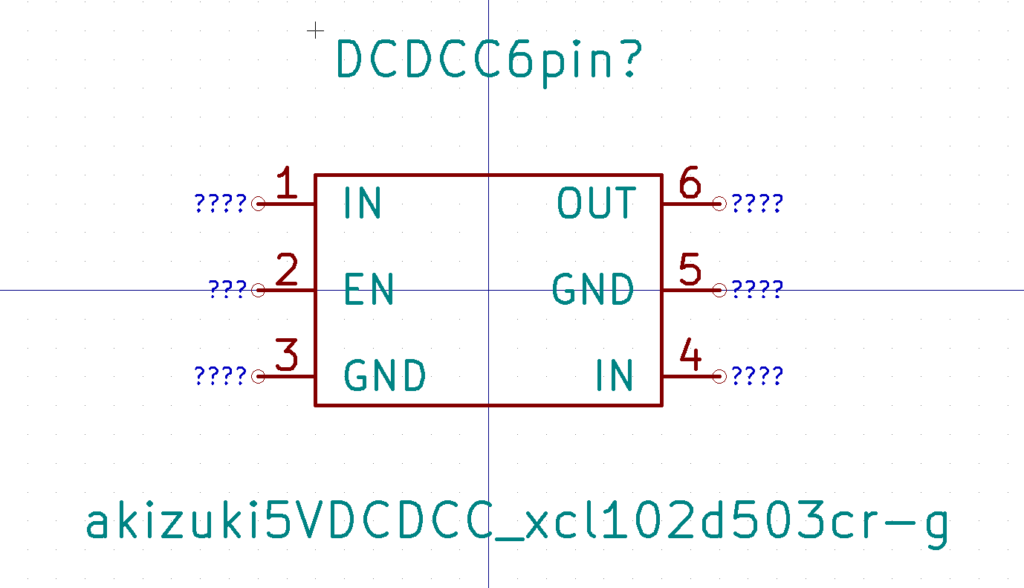
回路記号ができたら、フットプリントを作成していきます。作業しやすいように下のようにしてすぐ保存できるようにするといいと思います。(参考にしたトラ技の丸パクリ)

- 回路図エディターのicマークでエディタを開き、ファイル/新規作成 から作成します。
- 名前をつけて、ツールバー左から3番目の 新規ライブラリを作成して,現在のモジュールを保存 でフットプリントをわかりやすいところ(mylib)に保存します。
- ファイル/アクティブなライブラリー で今作成したライブラリを選択します。ここで出てこない場合は 設定/パスを設定 でフォルダの場所を教えてあげます。
- ICとフォルダのマークからライブラリーから フットプリントをロード を選択して今保存したフットプリントを開きます。
あとは作りたい図面を探してきて、大きさに注意して作成するのみです。まずはアンカーを配置しておきましょう。中心線をフットプリントの中心に合わせなくても、後で配置するときに動かすので大丈夫だと思います。ほぼ直観的にできましたが、注意すべきポイントは2つです。
- 単位 大きさはmmで統一しましょう。inchも選べます。1inch=25.4mm です。すべてのパーツをinchで作ると25.4倍の大きさで作れるのでうれしくなってしまいます。
- クリアランス クリアランスはパターンとパターンの距離です。細かすぎるプリントは製造できません。P板.comではパッド-マスク(レジスト)のクリアランス設定 0.1mm 以上みたいなので参考にしましょう。
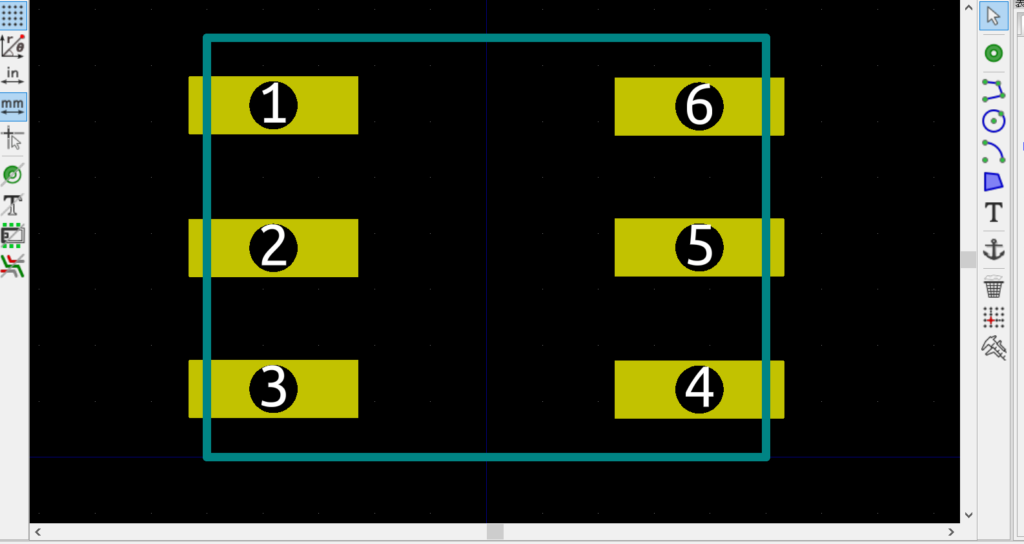
この章の参考
- kicadことはじめEeschemaの19.
- KiCadの回路記号&フットプリントを作る方法 -トランジスタ技術
基板レイアウトの設計
回路図エディタの基板マークの 基板レイアウトの実行 をクリックします。部品がごちゃごちゃに並んでいるので、交差ができるだけ少なくなるように並べます。自動配線ツールがあるらしいですので興味がある方は調べてみてください。レイアウトはノイズ対策や高周波対策、熱などめちゃめちゃ細かいポイントがあるらしいですが、高周波ではないし複雑ではないレイアウトの場合に注意するポイントは2点です。
- 直角に曲げない 電磁波が変な動作を引き起こすかもしれません
- クリアランス パターン間が近すぎると製造できません。

わかりずらい項目についてメモしておきます。
- 右上のアイコン F.Cuは表面の銅線のパターン、B.Cuは裏面の銅線のパターンです。各層ごとに決めていきます。F.Silksはメモのように使われてるはずです。
- 配線 GNDは最後に配線します。
- ビア 表と裏を貫通する穴です。ビアを経由することで表と裏の配線を繋げられます。
最後にてんとう虫マークの デザインルールチェックの実行 をします。設定をして「DRCの開始」ボタン。
私の場合ここでエラーが出たので書いておきます。 修正したかったがなぜか同じconn3は全部一緒のはずなのに配線できませんでした。コネクタ部品の穴につながりません。なんでだかわからないものの、問題があるのはこの部品だけなのでこのままやっちゃおうと思います。配線を別なところで作って移動させました。
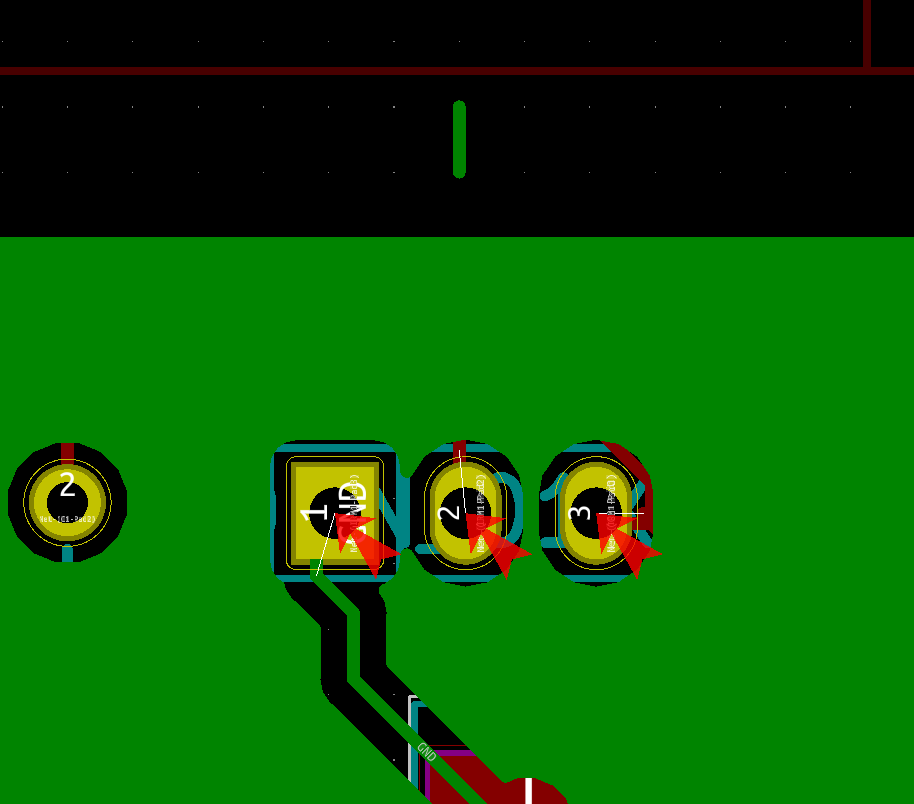
以上で基板のデータができました。最後に、データの出力の準備をします。
ドリルの配置をします。メニューバーの配置/ドリルと配置のオフセット から、基板外形の左隅におきます。これ、P版のサイトによると左下が安定らしいです。 セットアップ/パット -レジストのクリアランスで以下のように設定して保存します。P版では0.1mm以上を基準にしていました。配線/寸法線から寸法が測れます。
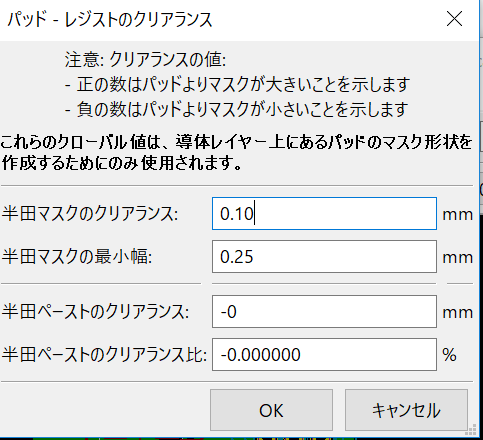
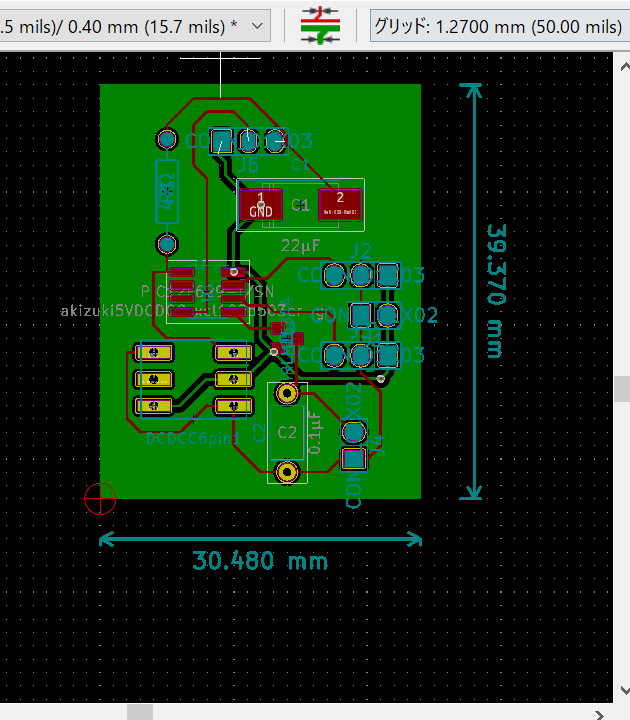
完成品の画像。ファイル/3Dビューア で3Dで見られます。
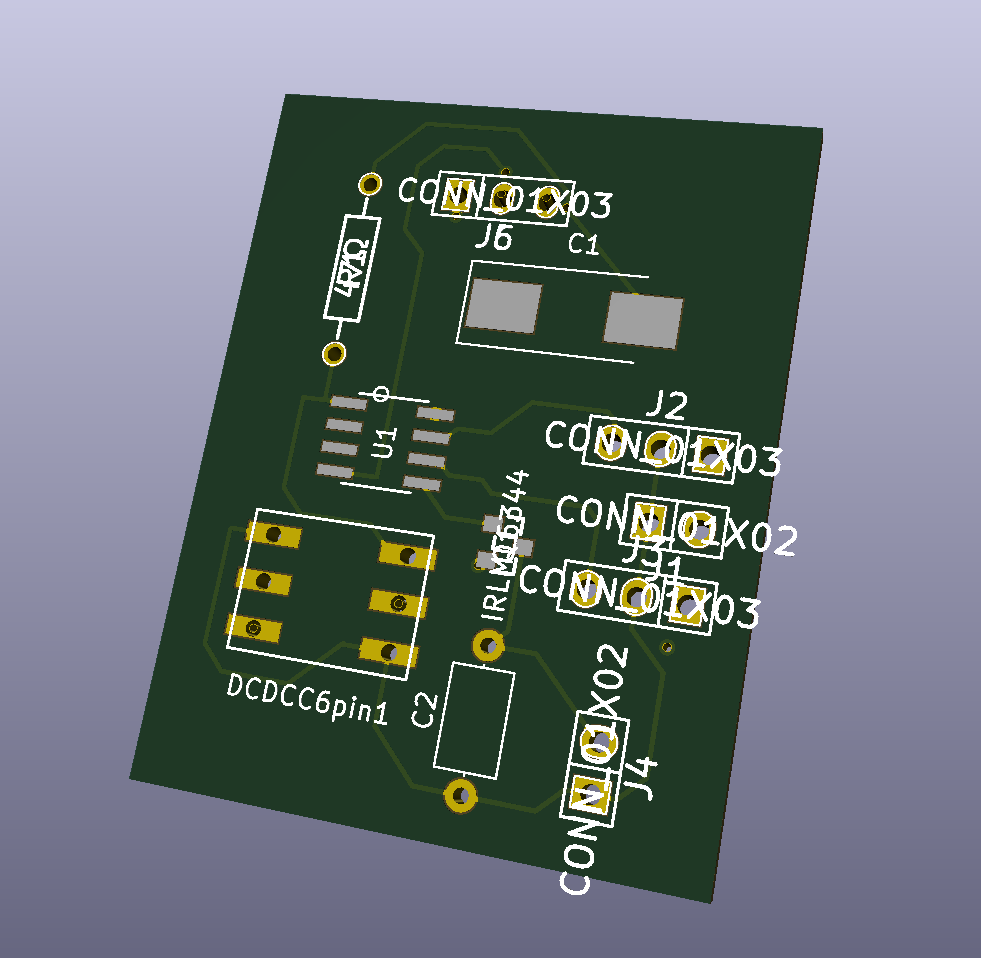
この章の参考
プリント基板を作る
最後にメーカーに送るデータを作成します。作るのは「ガーバーファイル」と「ドリルファイル」です。
世の中には自作しているヒトも居ますので参考にしながら作ることもできそうです。が、今回私が作りたいのはかなり小さい基盤なのでプロにお願いしようと思っています。日本の企業もいくつかありますが、ちょっと高い。そこで今回はELECROW に注文します。
ガーバーデータとドリルデータ
ガーバーデータは各層のプリントの様子を、ドリルデータは穴の様子をまとめたデータです。
ガーバーデータとは、プリント基板を製造するためのデータです。ガーバーは元々基板のアートワークフィルムの作画に用いられるグラフィック・フォーマットでした。フィルム作画機メーカの Gerber System社の独自規格でしたが業界標準として広く普及したため、1979年にEIA (米国電子工業会)で RS-274D として規格化されました。
ガーバーデータとは -アロケートドットコム
データの出力
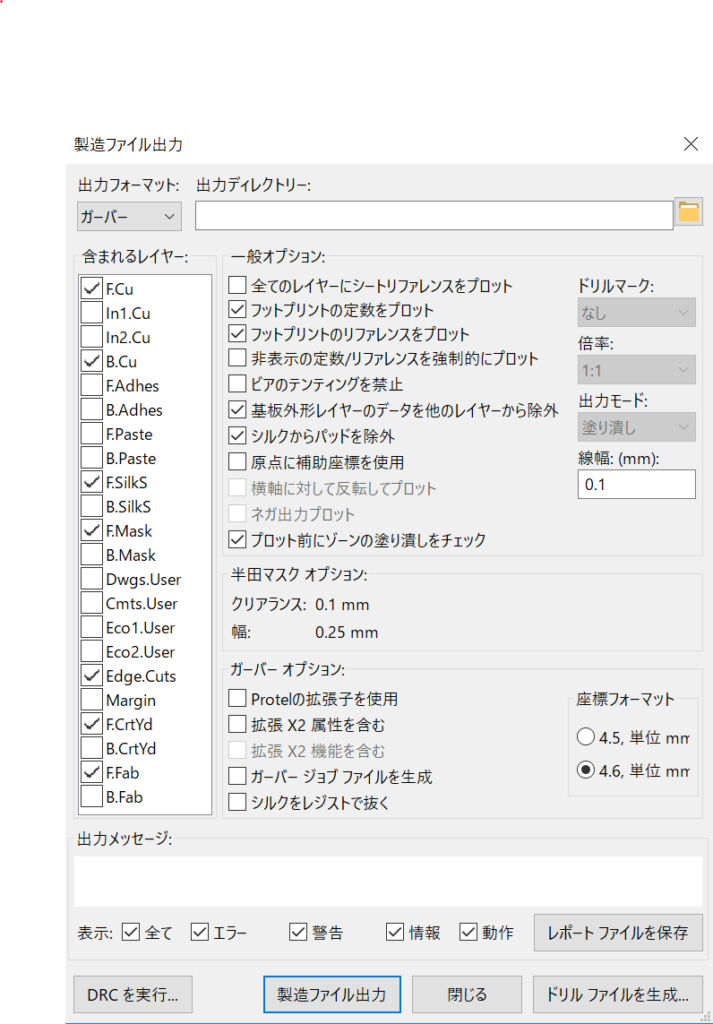
ガーバーデータを出力してみます。 ファイル/プロットで、写真のように設定して、製造ファイルの出力を押します。このようにファイルが出ます。 同じ画面で、ドリルデータの出力から、このように設定して、出力します。ついでにマップも出しておきます。
(追記) 裏面ソルダマスク のデータを送っていないことに気づきました。製造ファイル作成時にB.Maskにチェックを入れ、下の表の最終列のように編集してください。必須です。ありがとう、アニーさん。
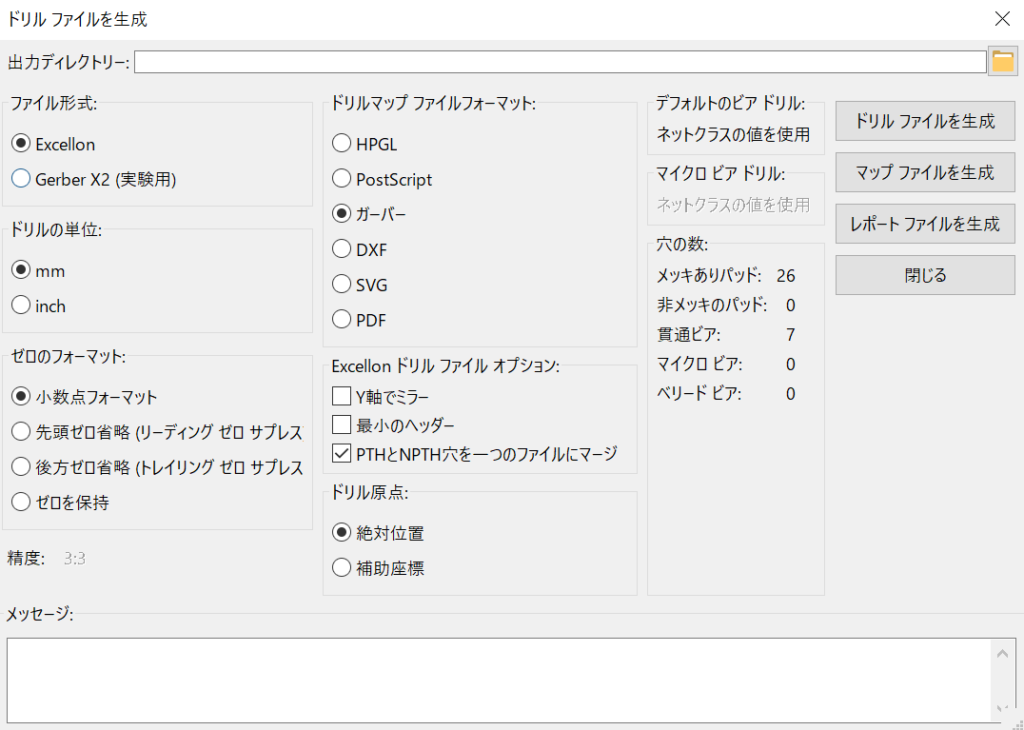
んで、elecrowの送るためにはデータの名前を変える必要があります。
で、これを以下のように変更します。ファイルの名前が上の写真では「plane_SpeedControllReciever」になっていますが、表では「NAME」にまとめました。
| layer | before | after |
|---|---|---|
| Top | NAME-F.Cu.gbr | NAME.GTL |
| Bottom | NAME-B.Cu.gbr | NAME.GBL |
| Solder Stop Mask top | NAME-F.Mask.gbr | NAME.GTS |
| Silk Top | NAME-F.SilkS.gbr | NAME.GTO |
| NC Drill | NAME.drl | NAME.TXT |
| NC Drill-NPTH | NAME-NPTH.drl | NAME-NPTH.TXT |
| Mechanical layer | NAME-Edge.Cuts.gbr | NAME.GML |
| Solder Stop Mask Bottom | NAME-B.Mask.gbr | NAME.GBS |
-F.CtrYd,-F.Fabは参考にしたサイトでも使ってないし、部品を囲う線なのでプリントする必要もないものですので、送りませんでした。あと、NAME-NPTH.drlがありません。この基板はノンスルーホールを作ってません。
ガーバービューアで見てみたらこんな感じです。ドリルもあいてるっぽいですね。 これをzipにします。
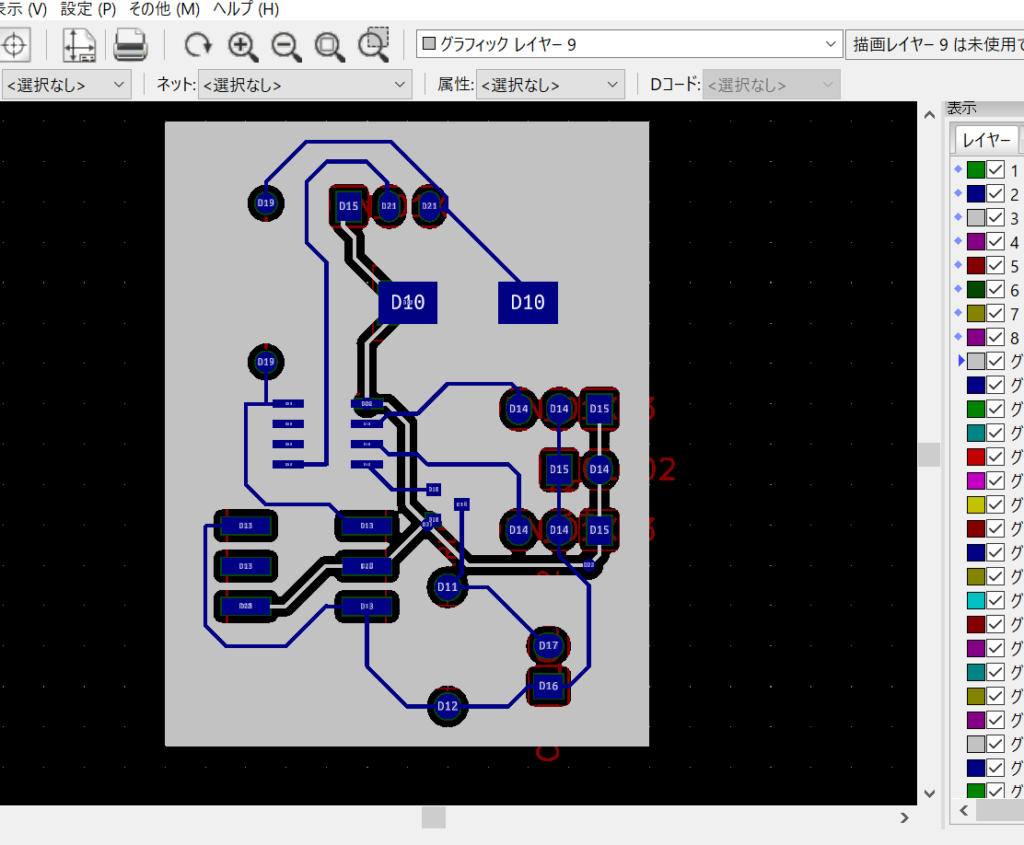
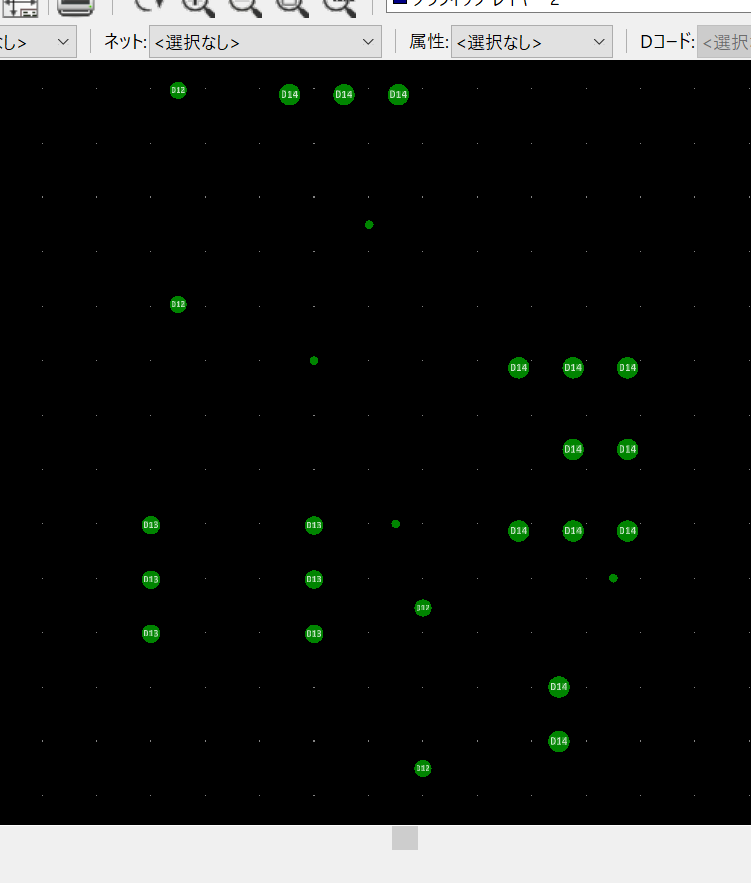
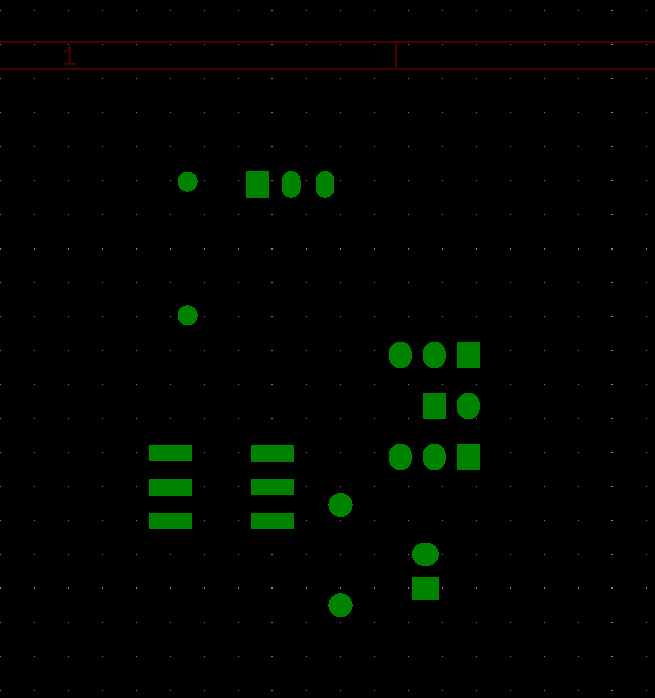
Elecrowに注文
Elecrowに注文します。この会社のはかなり安い!でも基本的に英語です。日本語のぺージもありますが翻訳が雑なので注意です。 Elecrow PCB Manufacturingから注文します。
このように設定して注文しました。
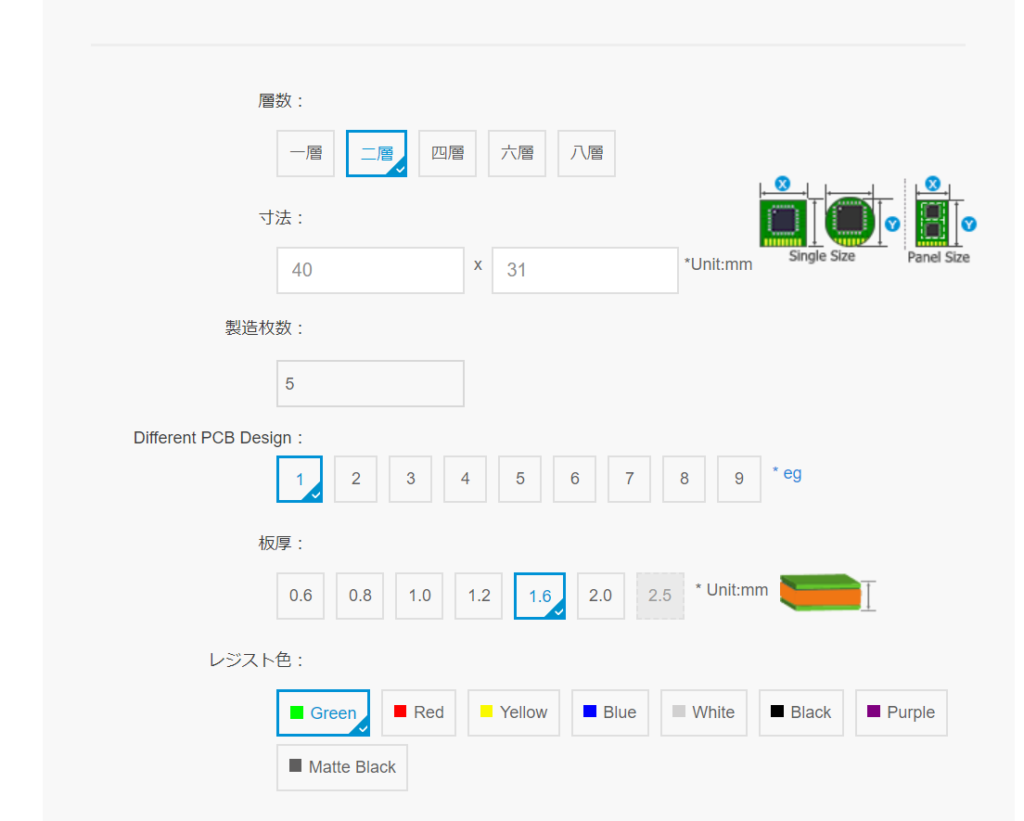
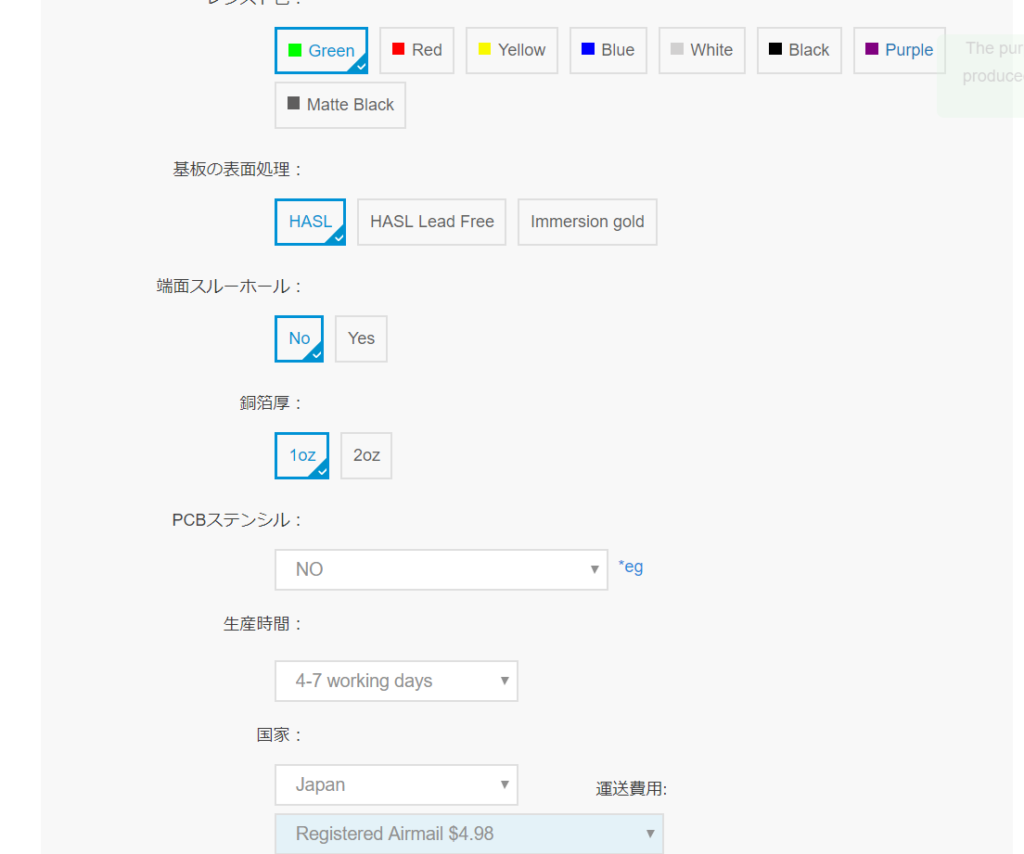
- Haslは半田レベラーのことで、Hasl(lead free)は無鉛半田です。
- 端面スルーホールは、ありにするとエッジの穴が銅メッキされます。
- 銅箔厚は、銅の厚さです。基板全体の重量のうち、銅の重量の割合が大きいほど電気特性が向上しますが、エッジングするのが難しくなるそうです。1mil=0.0254mmみたいです。とりあえず1ozで行きます。
- PCBステンシルというのは、基板の型(メタルマスク)を製造するか、ということです。有料です。
- 生産時間は、急ぎじゃないので4-7working days。
- 国家は、とりあえずjapan、Registered Airmail(書留郵便) $4.98。
- 注文画面でまた発送方法が出てきたのがよく分かりませんが、とりあえず安定のANA。
初めての注文で500ポイントがついてきたので196points(-$1.96)適用して全体で$16.17。日本円で1800円くらい。かなり安い!
(追記)基板が届きました!
3/27にデータを送り直して4/1に発送のメールが届き、4/2には基板が届いていました。予想よりだいぶ早かったです。(小さいからでしょうか?)
3Dビューワーで見たとおりにできあがっていましたね。小さく作る事が目的だったので素晴らしい!30mm*35mmくらいです。10枚注文しましたが12枚入っててラッキーでした。基板の導通状態を何枚か確認しましたが大丈夫そうでした。使うときにもう一度確かめるつもりです。満足!!

この章の参考
- KiCADのガーバーデータ出力方法 -KICADで基板設計
- KiCADで出力したデータでElecrowに基板製造を依頼する方法 -KiCADで基板設計
- 端面スルーホールについて – Feedback & Ideas for seeed - Seeedstudio
- 銅箔厚について – Feedback & Ideas for seeed - Seeedstudio
- KiCADからガーバーファイルを出力する方法 -seeed
雑談
発注した基板がとどいたら届くまでの時間や反省をまとめて追記します。このブログが正しいのかはそれまで解りません。
追記(2019/3/27): B.Maskのファイルを追加するように追記しました。
追記(2019/4/8):届いた基板について追記しました。
