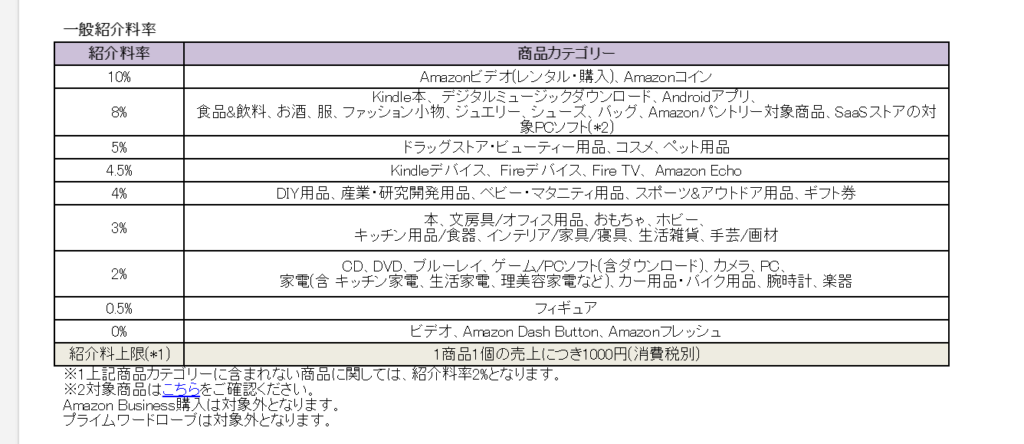アフィリエイトをしばらくやっているけど、広告を改良しようと思っても毎回忘れている。個人的メモを兼ねたまとめ。 なお、このブログはwordpressで実践したことをまとめています。一部無料ブログでは貼り付けられませんのでご注意ください。
追記(2019/3/18) ドメインについて書くのを忘れていました。アフィリエイトをやるなら独自ドメインがあったほうがいいと思います。私はレンタルサーバ+独自ドメインでやっています。サーバというのはざっくりいうとPCで、ドメインというのはサイトの住所で、ユーザー目線ではURLの一部です (inopage.comというやつです) 。どちらも有料なので気を付けてください。
目次
- アフィリエイトとは
- Google Adsense
- Google Adsense を登録する
- Google Adsense を貼り付ける
- AMPについて
- Amazon アソシエイト
- Amazon アソシエイトを利用する
- 参考
アフィリエイトとは
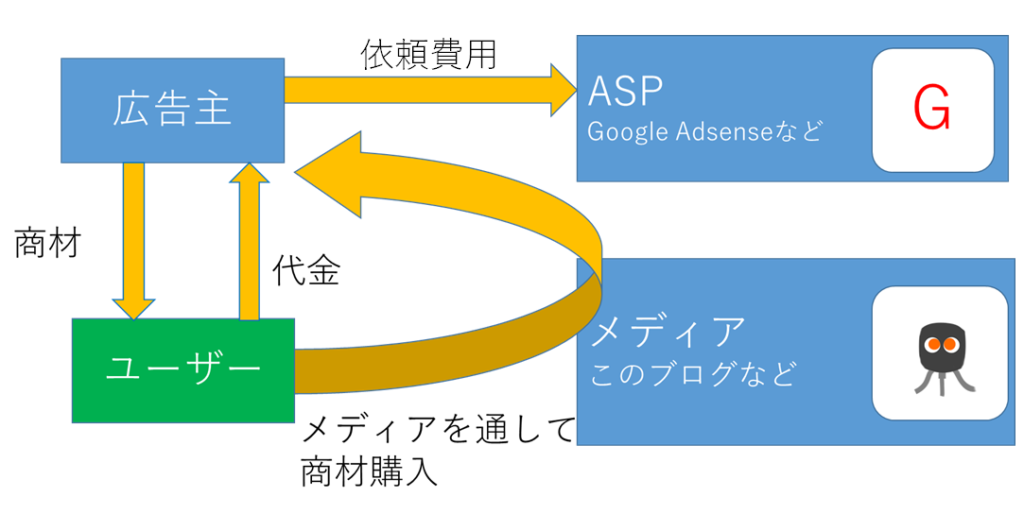
アフィリエイトとは成功報酬型のインターネット広告です。
アフィリエイト商品を売る人をアフィリエイター、アフィリエイターと広告主を仲介する企業をASP(Affiliate Service Provider)と呼びます。 アフィリエイターは企業の広告をし、商品を売ることで報酬が得られます。
このブログは部品等の資金稼ぎのために導入していますが、対策してないのでかなり雑です。文章間に広告が無理矢理入っている始末。
Google Adsense
Google AdSenseとは、Googleの提供しているコンテンツ連動型広告配信サービスです。ブログ記事でよく見かける広告はGoogle Adsenseです(多分)。
PPC(Pay Per Click)広告という方式で、クリック数で報酬が入るようになっています。Google Adsenseではクローラーが巡回し、内容に合った広告が表示されるようになっています。この報酬のメリットは初期コストが低いこと、デメリットはクリックして貰えないと報酬が貰えないことです。
このブログでは電気製品、ブログ、ゲームなどが出ているみたいです。「みたいです」というのも、管理者(私)が口出しできるのは広告の場所や大きさ、分野までなので出た広告を見てみないとわらないからです。
Google Adsenseには基本的な広告の他に、自動広告があります。自動広告はgoogleがページをスキャンして自動で広告を選んで貼ってくれます。
自動広告のメリット
- かなり楽! 掲載したい各ページに同じコードを 1 つずつ設置するだけで、自動広告を表示できます。 広告の掲載と最適化が自動的に行われますので、手作業にかかる時間を節約できます.
- 増収が見込める レイアウト、コンテンツ、既存の Google 広告に基づいてページを分析してくれます
自動広告のデメリット
- 予期しない位置に広告が出る 段落に注意しないと広告によって読みづらくなります。スキャンを意識した構成にしなければなりません。
詳細は公式を参照してください。 自動広告について -AdSenseヘルプ
Google Adsenseを登録する
このサイトで登録して、アドセンスアカウントを取得しましょう。このあたりは何もスクショ取ってませんので丸投げです。 Gogle Adsense
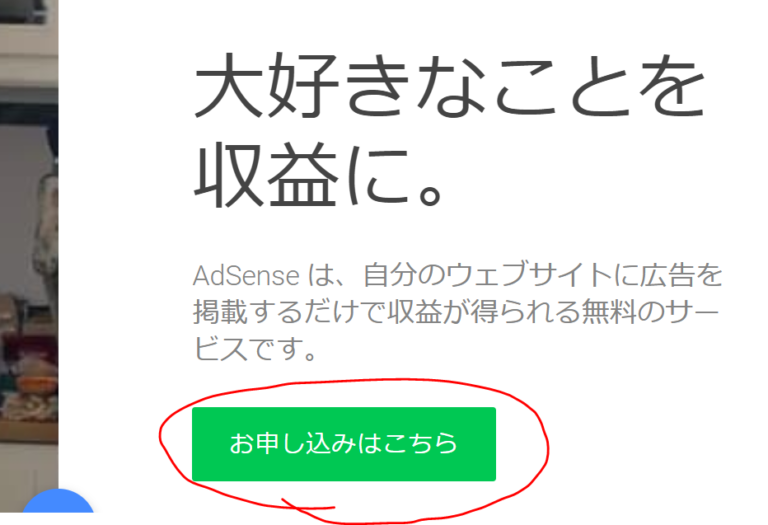
このあと、審査がはいります。長い人は1ヶ月以上掛かります。このブログに導入した2019/2ごろに調べたところによると、審査が厳しくなったとのことです。内容や記事数などが基準になるという噂。以下参考までに当時のことを書いておきます。
- 1度目落ちたとき
この記事は10記事くらい。多くは1記事2000文字行かないくらいでした。
- 受かったとき
オリジナル文章の文字数が重要なのではと考え、以降6000文字程度の記事を1つ書きました。この時点で11記事くらいでした。このときの投稿はこれです。
Google Adsense を貼り付ける
受かったら広告を貼っていきます。基本的にHTMLを書き加えるので、wordpress内部にカスタムHTMLとして挿入すれば表示はさせるはず、ですが正直毎回入れるのは面倒。なので、一括で全体に表示できる方法をやります。プラグインWordPress Ad Manager & AdSense Ads – Ad Inserterというのを使っています。
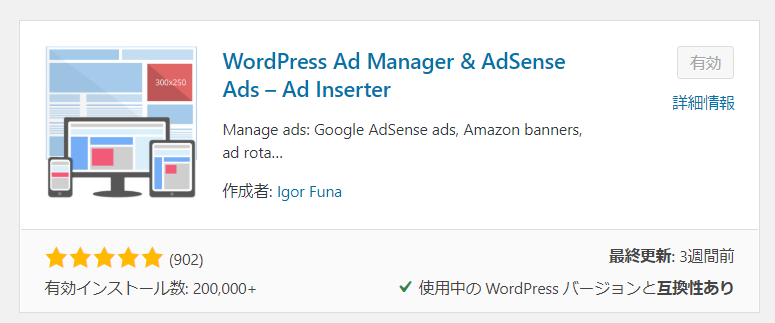
広告に限らず、PHPやHTMLをいじらないといけないことがよくあると思いますが、元コードに直接やって居るときに操作をミスすると突然全く動かなくなる、表示すらされなくなる事故が起きる危険がありますので、直接手を加えるのはおすすめしません。そこで登場するのがプラグインです。この Ad Inserter は、対応するタブにコードを書き加えるだけでheaderやfooterを編集できるので便利です。画像のプラグインをインストールして有効化します。
次にGoogle AdSenseのページからコードを取得します。
- 自動広告
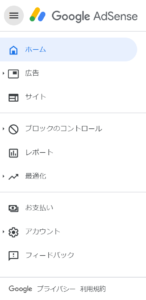
Google AdSenseの「自動広告を設定」を押すとコードが出てくるので、それをコピーします。

次にwordpressの設定/Ad Inserterを開き、設定(歯車マーク)をクリックしてheaderを開きます。コードをコピペしてsave settingで終了です。
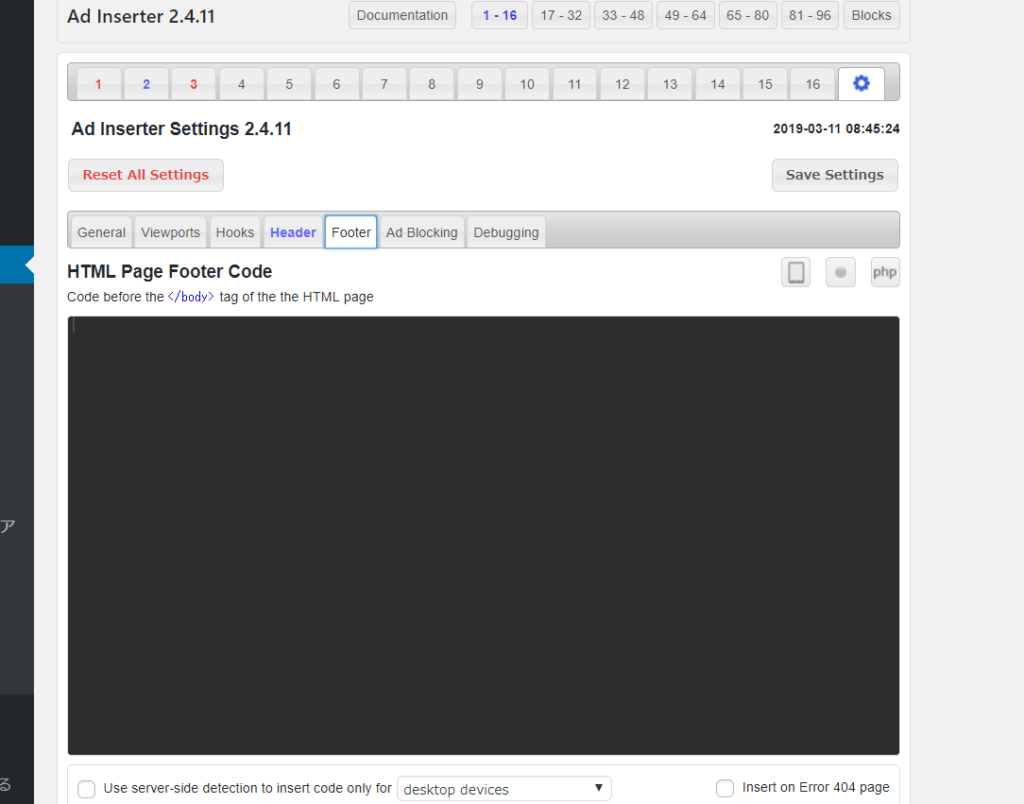
これによってすべてのページのheaderに自動広告のタグが貼り付けられました。しばらく待つと広告がでます。私はsaveし忘れて表示されずに慌ててたので、時間は全然計ってません。たぶん30分くらいじゃないかと。
- その他の広告
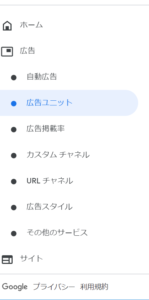
広告ユニットを開きます。今回は「テキスト広告とディスプレイ表示」で作ってみます。「テキスト広告とディスプレイ表示」を選択 わかりやすい名前をつけます。広告サイズは推奨のままで行きます。広告のスタイルはサイトのデザインも考慮しつつテキトーにきめます。 最後に保存すると、コードが出てきます。これをコピーします。
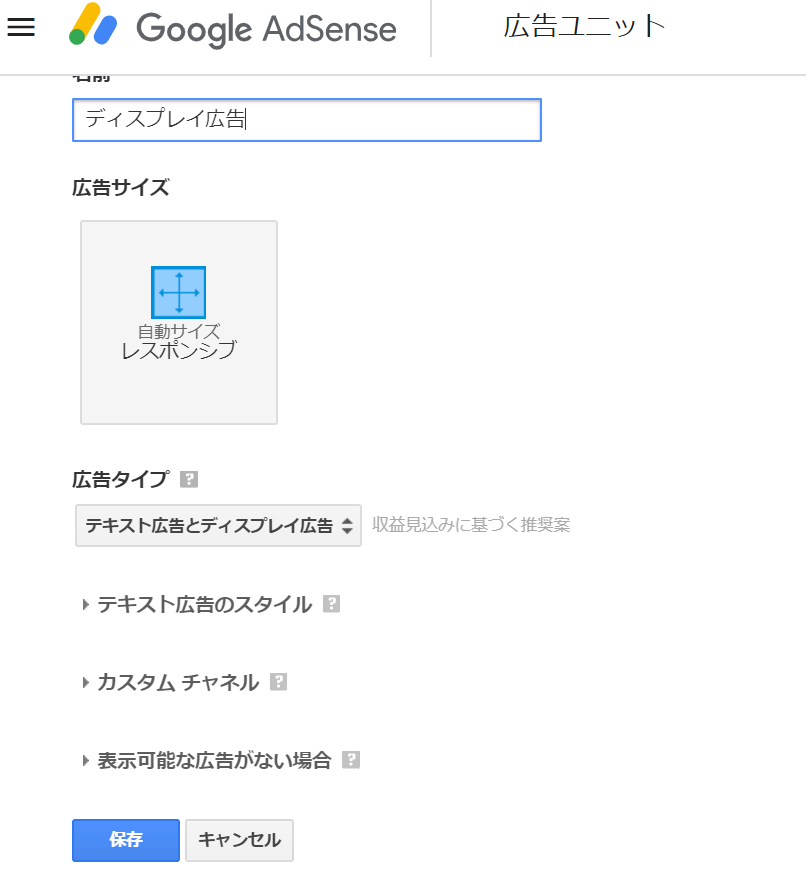
次にwordpressの設定/Ad Inserterを開き、bookにコピペして保存します。このとき、コードの一番下に<p>スポンサーリンク</p>と書くことをおすすめします。
自分のページを別なタブでひらいて上のAdInserterを開くと、ページ内のどこがどういう名前か確かめることができます。

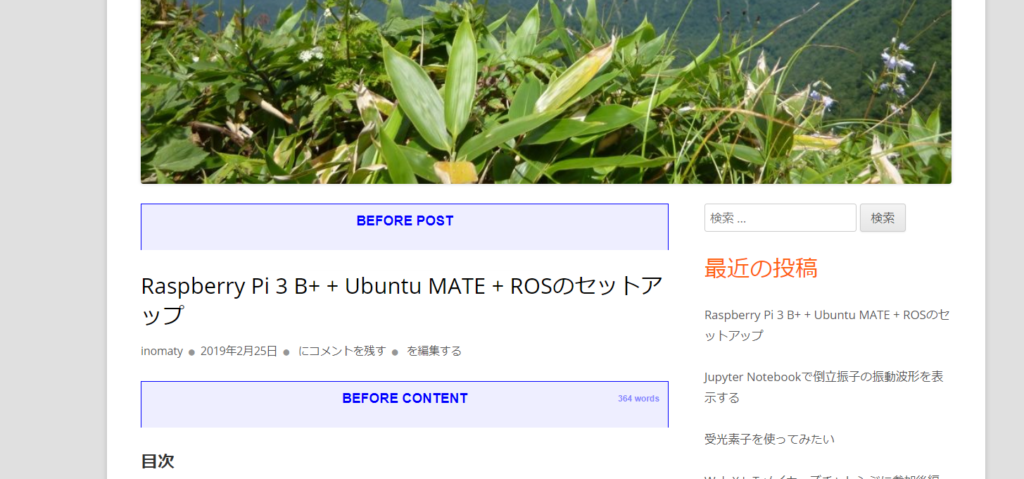
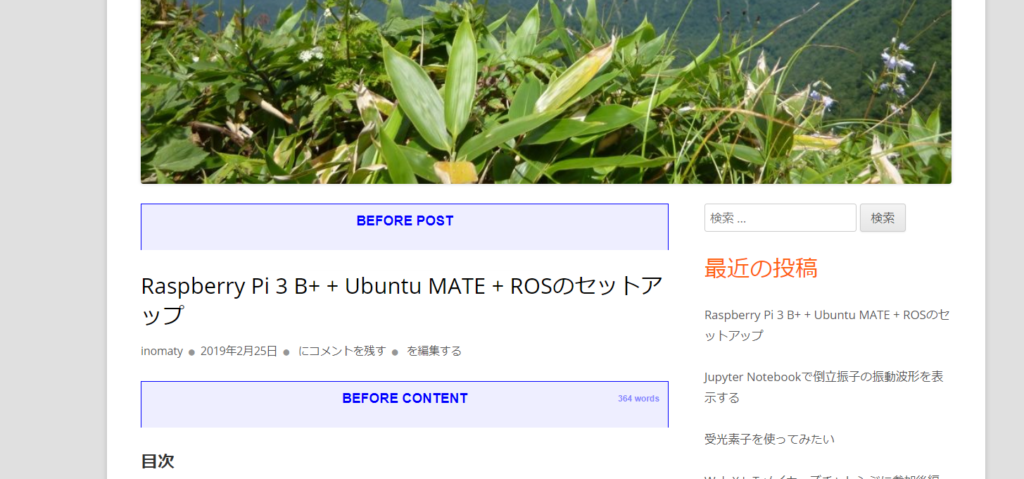
外観/ウィジェットから、Ad Inserterでメインサイドバーを選択します。すると右側のメインサイドバーの一番下にAd Inserterと言うのができますので、先ほどコピペした先のbook(私はbook5)を選択します。わかりやすいようなtitleを記入。
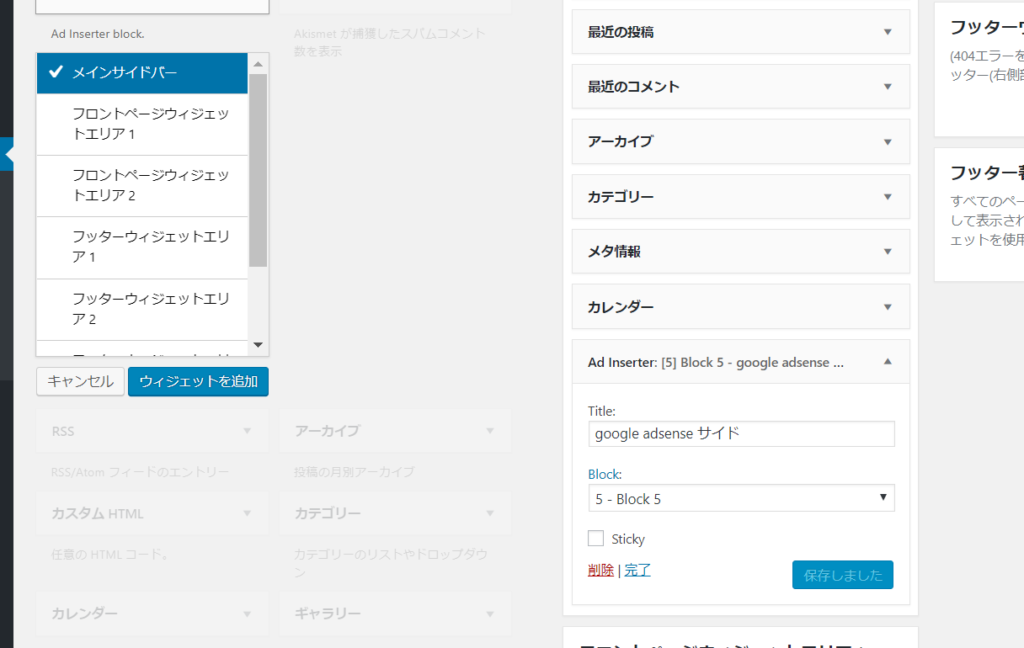
すると、自分のページのメインサイドバーに表示されるであろう枠が表示されています。
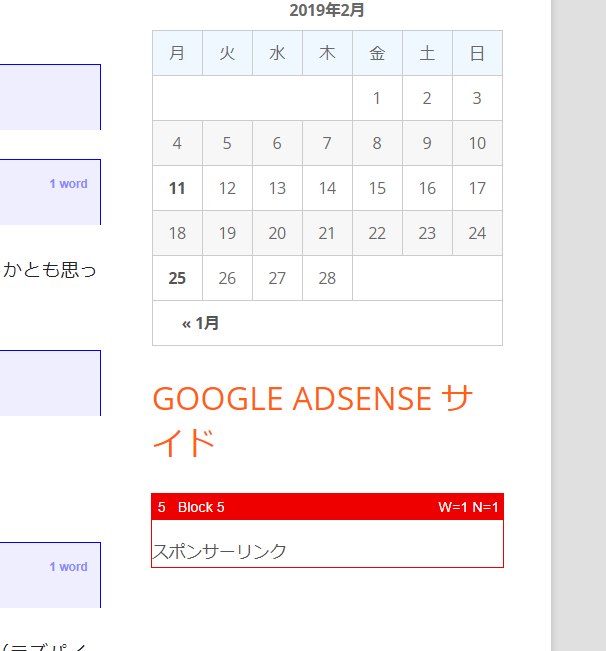
しばらく待つと表示されると思います。お姉さんの笑顔がまぶしいですね。
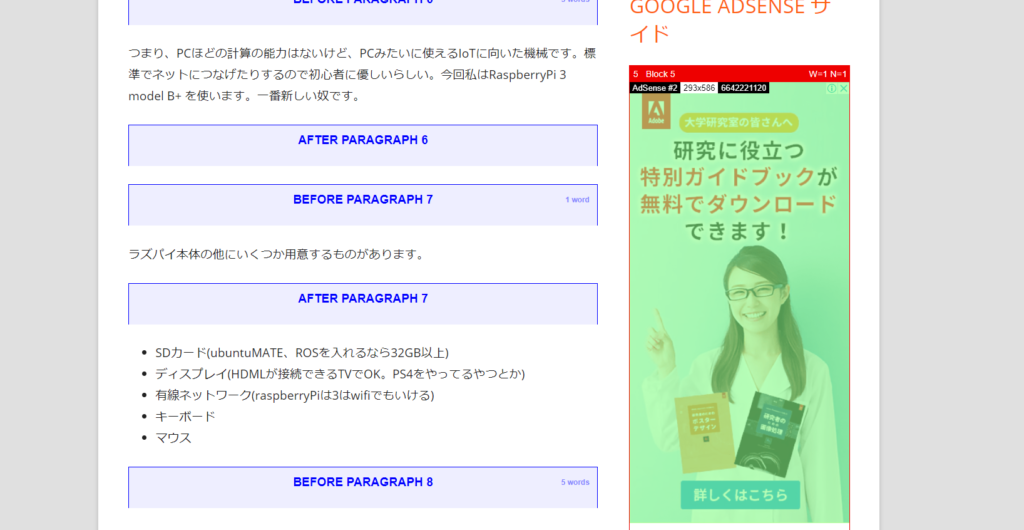
AMPについて
自動広告のページにAMP自動広告というのがあります。AMP(Accelerated Mobile Pages)とはGoogleとTwitterで共同開発されている、モバイル端末でウェブページを高速表示するためのプロジェクト、またはそのためのフレームワーク(AMP HTML)のことです。
公式Accelerated Mobile Pages Project – AMP
これはGoogleが推奨しているもので、SEOも表示速度を判断材料の1つにしているといううわさもあります。このブログは大学生を対象にしているので、スマホに特化させようと思い、AMP化しようとしてみました。そのときのことについて書き残しておきます。
これはネタバレなんですが、AMP化しないことにしました。AMPとはざっくり言うと、サイトを読み込むときに不要なものを読み込まないような作りみたいです。それで、このブログは数式も表示しているんですが、AMP化HTMLを読み込むときに、数式を綺麗に表示するためのプラグインが読み込まれないらしいんです。それに画像も表示されませんでした。数式を表示するにはMathMLというHTMLの数式版に書き換えたりしないといけないんですが、それをする労力とAMPのメリットが釣り合うかと考え、断念することにしました。
Amazon アソシエイト
このAmazonアソシエイトはamazonが提供するアソシエイトプログラムで、商品が売れたとき、自分が紹介した商品の値段の何割かが報酬として受け取れます。何を隠そうこのページの収入の本命はAmazonさんです。以下が紹介料率です。
以下のリンクからサインインしてください。申込画面はこれまたスクショしてなかったので丸投げです。頑張ってください。
Amazon アソシエイトはちまたの噂ではgoogle Adsenseよりも審査基準が厳しいみたいです。合格時のこのブログについて参考までに書き残しておきます。なお私はamazon prime 会員です。
- 2度落ちたとき 10記事くらい。多くは1記事2000文字行かないくらいでした。1記事増やして再度申し込み、落ちました。
- 合格したとき オリジナル文章の文字数が重要なのではと考え、以降6000文字くらいしたところ、受かりました。このときのサイトはこれです。(確かjupyter)。Google Adsenseとほぼ同時期に受かってます。二日後くらいに合格のメールが来ました。
Amazon アソシエイトを利用する
アソシエイトのページからやる場合と、ツールバーからやる場合が有ります。いずれにせよHTMLコードが表示され、wordpressのカスタムHTMLとして貼り付けるようになります。商品リンクの表示は「テキスト」、「画像」、「テキストと画像」の3つから選べますが、「テキストと画像」はなぜか画像が表示されないので使わない方がいいかも知れません。 プラグインもありますが、HTMLを貼り付けするだけなので全く問題なく使えてます。私は部品や参考本の紹介として使っているので今のところ「テキスト」を使うことが多いです。
- ページから ログイン画面
商品リンク/商品リンクから商品検索をします。 出てきた商品の横のリンク作成を押すと、作成画面へ移動します。
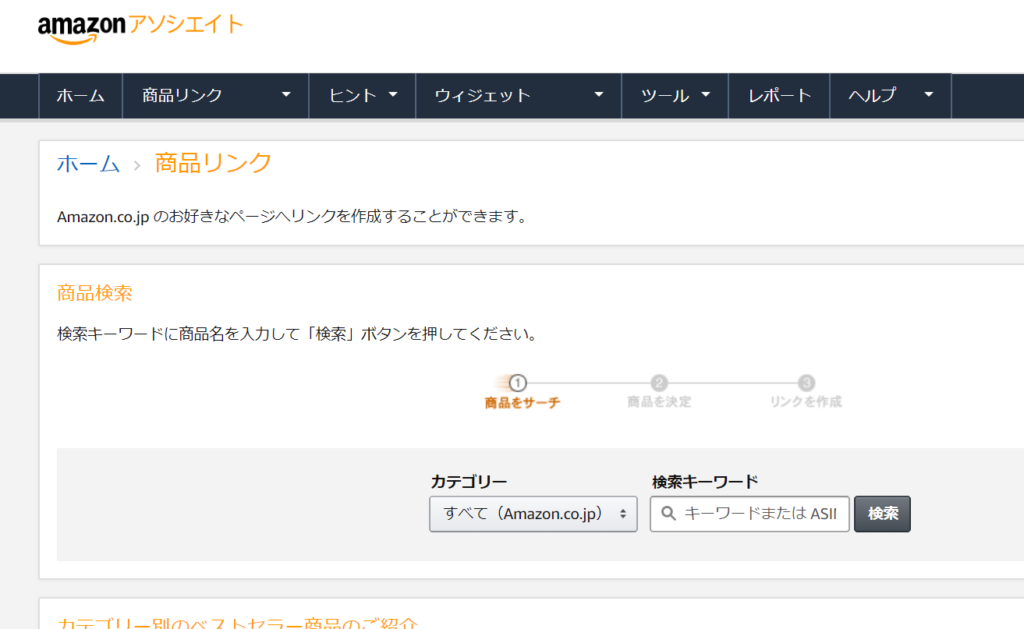
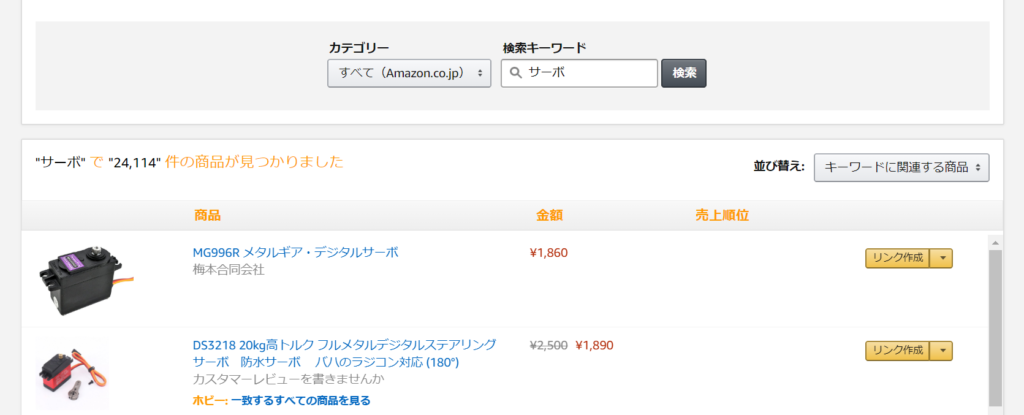
テキストでリンクを作成する場合、テキストのみのタブを選択し、各種項目を適宜変更します。リンクテキストは表示される文字で、リンク先ページは商品紹介ページか出品一覧ページから選べます。 最後に、HTMLを取得します。
HTMLはテキスト+リンク+文字の大きさなどその他情報がすでに入力されていて、URL、短縮URLはリンク先の情報しかありません。特に目的がないときはHTMLをそのままコピーします。wordpressにもどり、カスタムHTMLとしてコピペします。プレビューはこんな感じ。
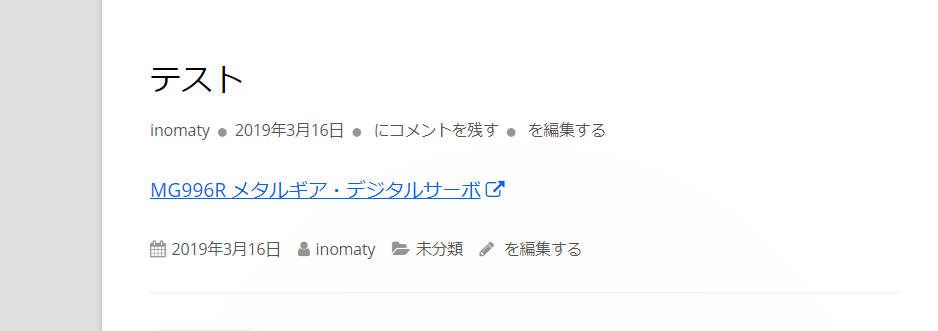
- ツールバーから

自分のamazonアカウントでログインすると一番上にツールバーが表示されています。表示されていない場合は先ほどのアソシエイトのページから、ツール/アソシエイト・ツールバーでアソシエイト・ツールバーの設定はこちらから表示をオンにします。
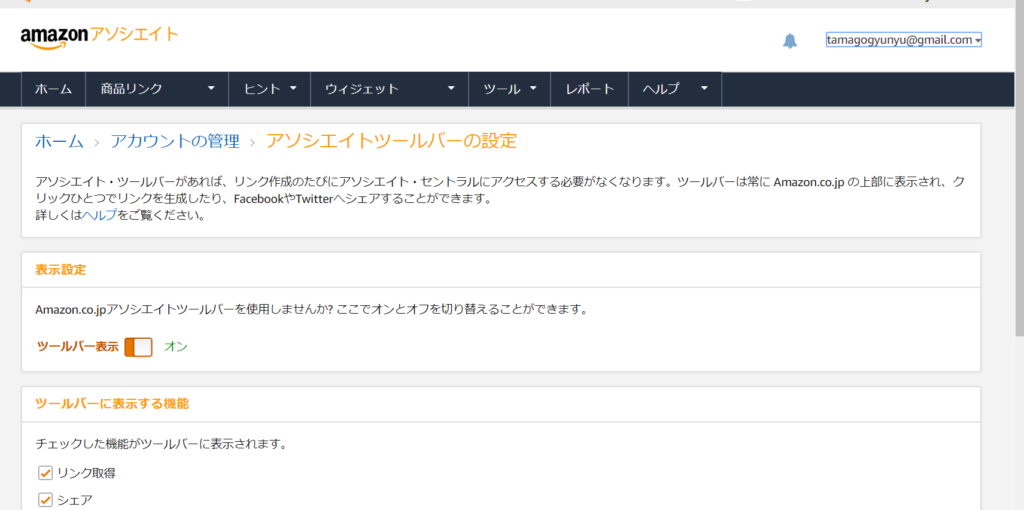
以降は ページから と同様です。
amazonにログインして商品を検索染します。ツールバーの「テキスト」、「画像」、「テキストと画像」のうちテキストを選びます。出てくるURLをwordpressでいつものようにクリップのようなマークでリンクにすればOKです。
「画像」、「テキストと画像」を選んだ場合はHTMLがそのまま出てくるので、ページからで紹介した方法と同じようにカスタムHTML表示にしてコピペすればOKです。
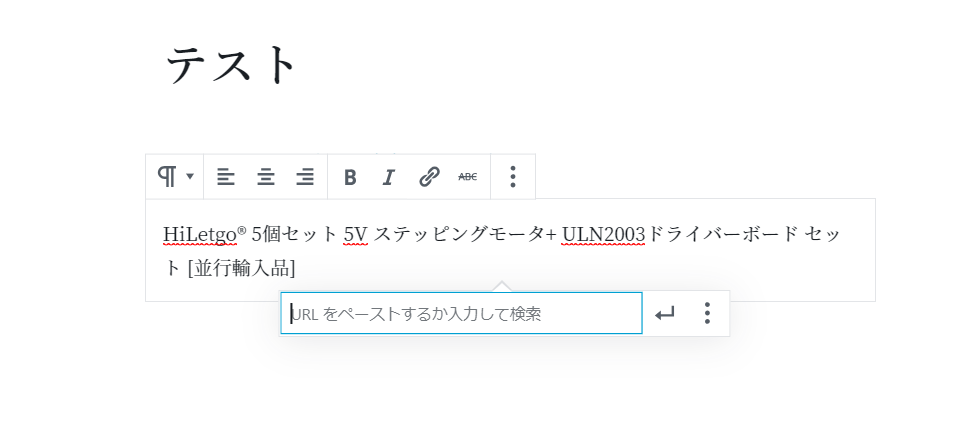
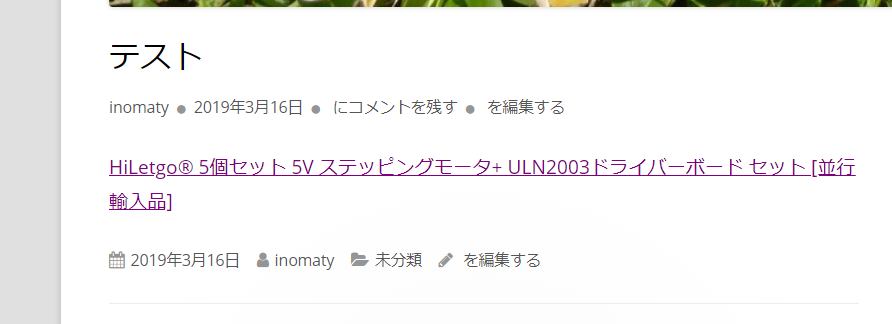
追記(2019/3/18) 新しく投稿したら、Google consoleでインデックス登録とサイトマップの更新を忘れずに。
雑記
なんでも世の中の1/3のサイトはwordpressで作られているとのことです。もしwordpressに重大なエラーがあったり攻撃されたりした場合、世界中のサイトの1/3が動かなくなるというわけですね。あるいは、wordpressの学習だけに力を入れて脆弱性を調べれば儲かるかもと考えている怖い人が世界中にいると考えられます。セキュリティについても無関心ではいられませんね。
参考 WordPress(ワードプレス)とは? -wordpress超初心者講座
追記(2019/3/18) ドメイン、Google consoleでの更新について追記しました。